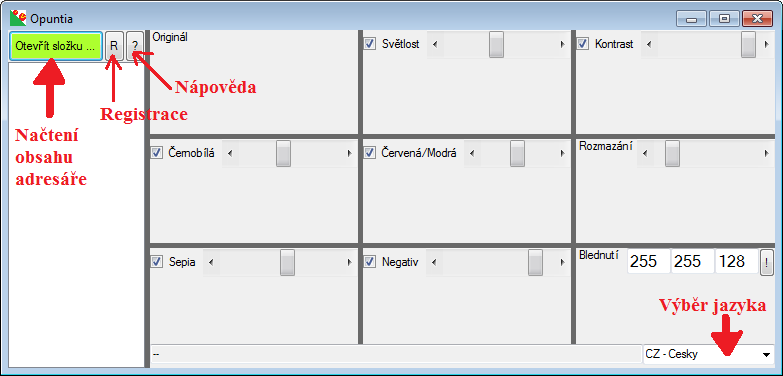
Opuntia, česky Opuncie, je podle Wikipedie kaktusovitá rostlina. Ale nás bude zajímat spíše Opuntia aplikace pro jednoduchou úpravu fotek a obrázků, o které pojednávají tyto webové stránky.
Aplikaci je možno nainstalovat na počítače s operačním systémem Microsoft Windows XP, nebo Window 7, nebo Windows 8.1, nebo Windows 10. Aplikace vyžaduje Microsoft .NET Framework 3.5 a vyšší. Tento framework bývá v dnešní době standarně již nainstalován s operačním systémem.
Instalační program Opuntia aplikace je možno stáhnout právě zde.
Registrace aplikace
Právo na použití aplikace je nutno zakoupit, pokud uživatel užije nebo bude užívat aplikaci pro komerční účely. Zakoupením práva získá uživatel registrační klíč. Zakoupení práva použití, resp. nabytí registračního klíče, je možno získat u autora aplikace Opuntia emailem na adresu opuntia(zavináč)centrum.cz
Dočasně v řádu týdnů je možno, ale jen pro nekomerční resp. nevýdělečné resp. testovací účely, použít registrační klíč:
Opuntia_Licence_Pro_Nekomercni_Ucely^2332403399341527611
A) Po spuštění aplikace se objeví její okno:
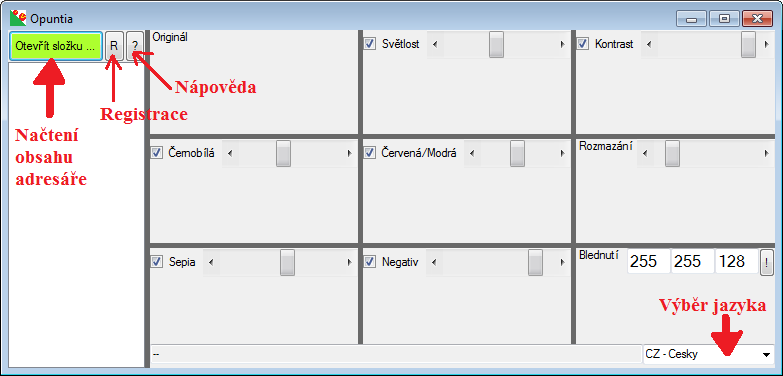
Červené šipky označují nejdůležitější části plikace.
i) Výběr jazyka: Je možné, že po prvním spuštění aplikace bude nastaven jazyk anglický. V seznamu pro výběr jazyka je možno zvolit český jazyk.
ii) Stiskem tlačítka [Otevřít složku ...], nebo klávesou F5, je možno zvolit složku (adresář), ve které se nachází fotky či obrázky. Jsou podporovány soubory typu JPG, TIF, PNG, GIF. Po zvolení adresáře se fotky načtou, jedna po druhé, a zobrazí v poli nacházející se pod tlačítkem [Otevřít složku ...].
iii) Stiskem tlačítka [Načíst soubory ...] je možno zvolit jen konkrétní soubory k načtení, nemusí si tedy načítat všechny soubory ve složce jak je tomu v případě tlačítka [Otevřít složku ...].
iv) Tlačítkem [?] je možno vyvolat jednoduchou nápovědu, a odkaz na tyto webové stránky.
v) Tlačítkem [R] je možno zadat registrační klíč nutný pro použité této aplikace pro komerční (výdělečné) účely. Viz výše v odstavci "Registrace aplikace".
Nyní, prosím, stiskněte tlačítko [Otevřít složku ...] a vyberte složku (adresář) s fotkami. Pro případy této nápovědy byla vybrána složka s jednou jedinou fotku - souborem "Opuntia_cactus.jpg".
B) Úprava fotky či obrázku
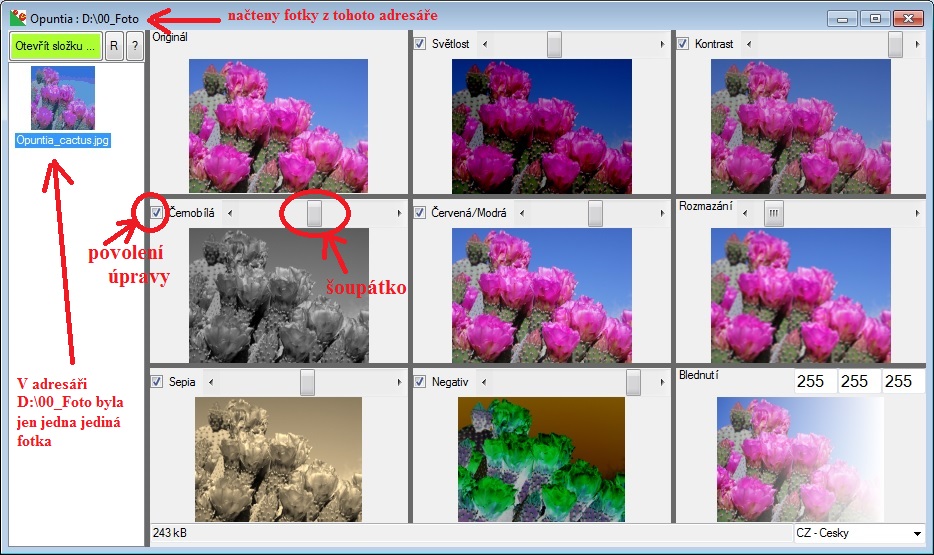
Po načtení adresáře byla načtena jen jedna fotka s názvem "Opuntia_cactus.jpg", více fotek v adresáři D:\00_Foto nebylo.
Fotka "Opuntia_cactus.jpg" je zobrazena v devíti oknech, tedy v devíti různých pohledech na tuto fotku. V levém horním rohu je náhled na originální fotku. Následují pohledy zobrazující tuto fotku nějakým způsobem modifikovanou. Fotku je možno ještě manuálně upravit šoupátky. Pro případ Blednutí je nutno barvu upravit dialogem pro výběr barvy, nebo ručním nastavením hodnot R (red - červená) nebo G (green - zelená) nebo B (blue - modrá). Hodnoty musí být v intervalu <0, 255>).
Nebojte se, dokud neuložíte modifikovanou fotku, žádná modifikace se sama automaticky neuloží. Tedy originální soubor "Opuntia_cactus.jpg" se nijak nezmění.
C) Práce s jedním z devíti náhledů
Otázka: Velmi se mně líbí černobílá fotka. Jak si ji tedy uložit?
Odpověď: Je to jednoduché! Najeďte myší na černobílou fotku, stiskněte PRAVÉ tlačítko myši, a objeví se menu podobné tomuto:
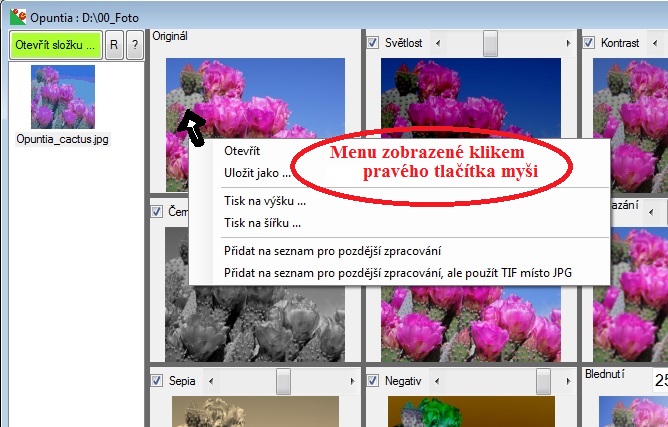
Nyní je možno černobílou fotku uložit do samostatného souboru výběrem řádku "Uložit jako ..." (pozn: originální soubor "Opuntia_cactus.jpg" bude stále nedotčen).
Ostatní řádky menu:
i) Otevřít nebo Otevřít jako 1280 px: zobrazí náhled obrázku ve velikosti 1280 pixelů. Jen originální snímek bude zobrazen v originální velikosti.
ii) Uložit jako: uložení vybraného náhledu do souboru.
iii) Tisk na výšku: tisk vybraného náhledu na výšku.
iv) Tisk na šířku: tisk vybraného náhledu na šířku.
v) Přidat do seznamu pro pozdější zpracování: vybraný náhled se uloží do seznamu pro pozdější zpracování - viz následující odstavec.
vi) Přidat do seznamu pro pozdější zpracování, ale použít TIF místo JPG: vybraný náhled se uloží do seznamu pro pozdější zpracování - viz následující odstavec. Pokud zdrojová fotka byla ve formátu JPG (např. námi použitý "Opuntia_cactus.jpg"), pak se do seznamu pro pozdější zpracování uloží TIF formát a nikoli JPG formát.
D) Seznam pro pozdější zpracování
Předchozí kapitola se zabývala jen jedním náhledem. Jeden náhled šel uložit do souboru, nebo vytisknout. Co ale možnost pracovat s několika náhledy současně? Co když mám nainstalovánu virtuální tiskárnu pro tisk do PDF souboru, a chci tak mít několik fotek v jednom PDF souboru? Jediná možnost je použité Seznamu pro pozdější zpracování.
Myšlenka: Do seznamu si uložím několik náhledů. Např. u jedné fotky si uložím náhled Černobílý a Sepia, u jiné si do seznamu uložím náhled Blednutí, u jiné Originální fotku, atd. A pak nechám celý seznam (tedy všechny položky v něm, nebo jen vybrané) uložit do jednoho adresáře.
PS: Náhledy se ukládají ve velikosti originálních fotek - myšlena šířka a výška originální fotky. Pokud je to možné, pak i EXIF informace zůstanou zachovány.
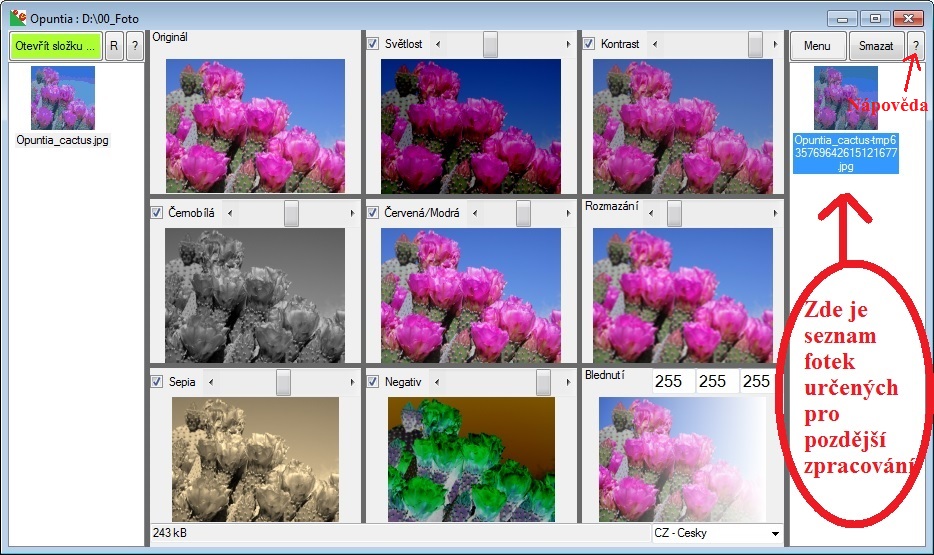
E) Jak ovládat Seznam pro pozdější zpracování
i) Položky (fotky, obrázky) můžu ze seznamu mazat tlačítkem [Smazat]. Smažou se VYBRANÉ položky, nikoli všechny.
ii) Nápovědu je možno si prohlídnout stiskem tlačítka [?].
iii) Pořadí položek je možno měnit myší - přetažení, ale musí být současně stisknuta klávesa <Ctrl> nebo <Shift>.
iv) Stiskem tlačítka [Menu] je možno si zvolit co se bude s fotkami, které jsou na seznamu, provádět.
F) Stisk klávesy [Menu] nacházející se nad Seznamem fotek určených pro pozdější zpracování
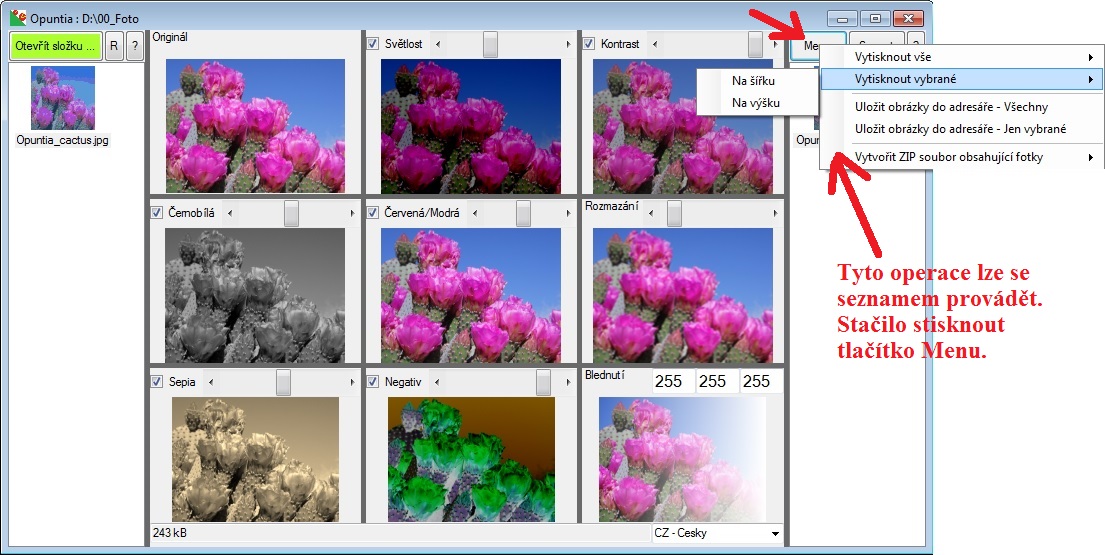
Je možno všechny, nebo vybrané, fotky nějakým způsobem zpracovat - např. vytisknout, nebo uložit do adresáře, nebo sbalit do jednoho ZIP souboru.
1) Otázka: Proč aplikace rozlišuje mezi fotkami typu JPG a TIF?
Odpověď: Bude trochu zdlouhavá ....
- Když vyfotíte fotku svým digitálním fotoaparátem, uloží se většinou ve formátu JPG a možná RAW. Soubor RAW (anglicky: syrový) znamená, že fotka není nijak upravena - soubor je proto dost velký co do Bytů, např. 20 MB. Naopak fotka ve formátu JPG je mnohem menší, čím to ale je? Obrazová informace nacházející se ve formátu JPG byla totiž upravena. Některé pixely (pixel je údaj o barvě nacházející je na souřadnici X,Y) nebyly totiž uloženy do JPG souboru, a je jich dost pokud je ve fotoaparátu zvolena možnost velké komprese. Mimochodem, až si budete prohlížet JPG fotku, vězte, že tyto chybějící pixely byly matematicky dopočítány (něco jako aritmetický průměr okolních pixelů), takže lidské oko chybějící pixely většinou ani nepozná - barevná informace byla prostě nějak matematicky dopočtena, aby to naše oko nepoznalo.
- A teď si představte, že tento JPG, kde pixely chybí, upravíte (např. naše Černobílá), výsledek uložíte do dalšího JPG ... kde bude chybět ještě více originálních pixelů. A s každou úpravou další a další pixely chybí a dopočítávají se. Po několika úpravách nebude na výsledné fotce vidět ústřední motiv originální fotky, tak bude deformovaná. A právě proto profesionálové používají RAW, kde ke žádné ztrátě nedochází. A když už jim dáte fotku v JPG, pak již první úpravu uloží do TIF, který je právě stavěn pro uložení pixelů bez jejich ztráty (bezeztrátová komprese). Všechny další operace (např. Rozmazání) pak probíhají jen s TIF formátem, vždy beze ztrátově.
2) Otázka: Co když chci fotku upravit několikrát za sebou? Např. nejdříve ji převést na Černobílou, a následně tuto černobílou fotku ještě nechat problednout?
Odpověď: Uložte Černobílou variantu originální fotky do stejného adresáře, který máte právě načten, nejlépe v TIF formátu (např. do souboru "Opuntia_cactus_cb.tif"). Následně opětovně načtěte celou složku stisknutím klávesy F5, nebo tlačítkem [Otevřít složku ...]. Vyberte tuto černobílou fotku (v našem případě "Opuntia_cactus_cb.tif"). Pomocí Blednutí upravte fotku dle libost, a následně opět uložte (např. do souboru "Opuntia_cactus_cb_bled.tif").
3) Otázka: Černobílá fotka znamená, že vidíme několik úrovní šedi (např 4 úrovně: černá, tmavě šedá, šedá světle šedá, bílá). Jak ale vytvořit opravdu černo a bílou fotku?
Odpověď: Najeďte myší nad fotku "Černobílá", stiskněte PRAVÉ tlačítko myši a objeví se nabídka (menu). Zvolte "Upravit na Černou a Bílou ...". Objeví se okénko podobné tomuto:
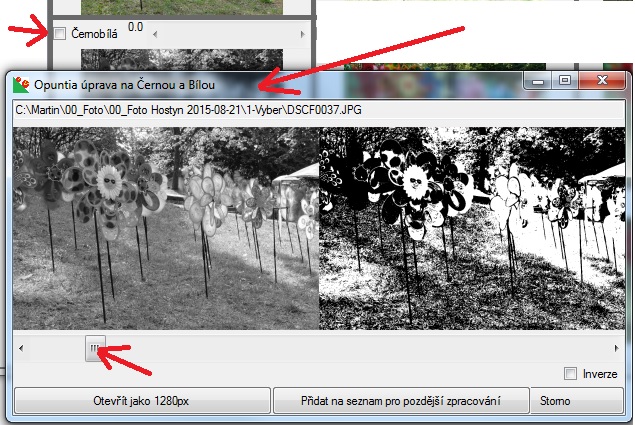
4) Otázka: Jak lze vytvořit jednoduché přání?
Odpověď: S pomocí orámování fotky. Vyberte požadovanou fotku, stiskněte PRAVÉ tlačítko myši a objeví se nabídka (menu). Zvolte "Orámování ...". V následném okně můžete vytvořit jednoduché přání, např. toto:
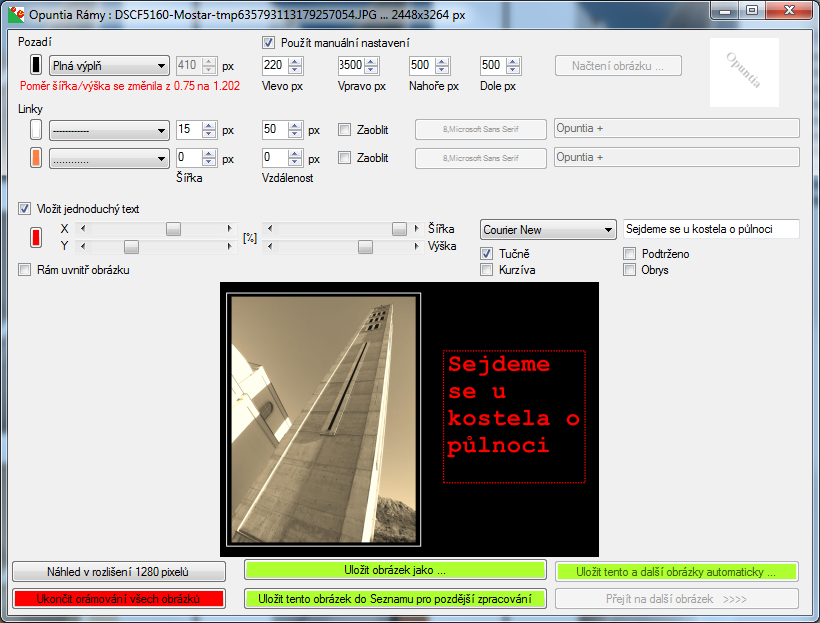
5) Otázka: Je možno mít rám uvnitř fotky?
Odpověď: Ano, stačí použít volbu "[x] Rám uvnitř obrázku".
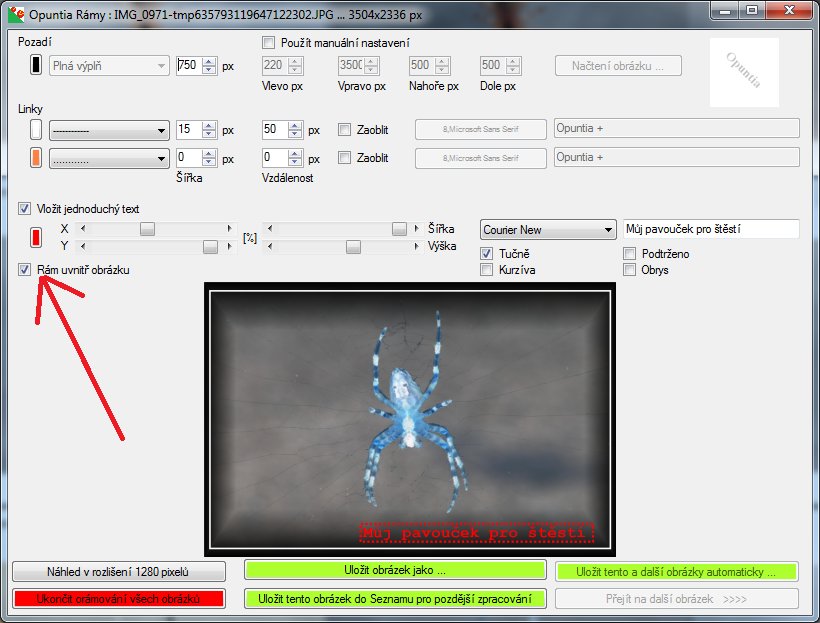
6) Otázka: Je možno aplikaci odinstalovat?
Odpověď: Ano a to přes aplikaci samotnou. Kliněte myší na nenápadný prostor vlevo od místa pro volbu jazyka a postupujte dle instrukcí.
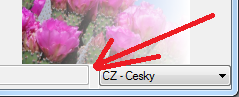
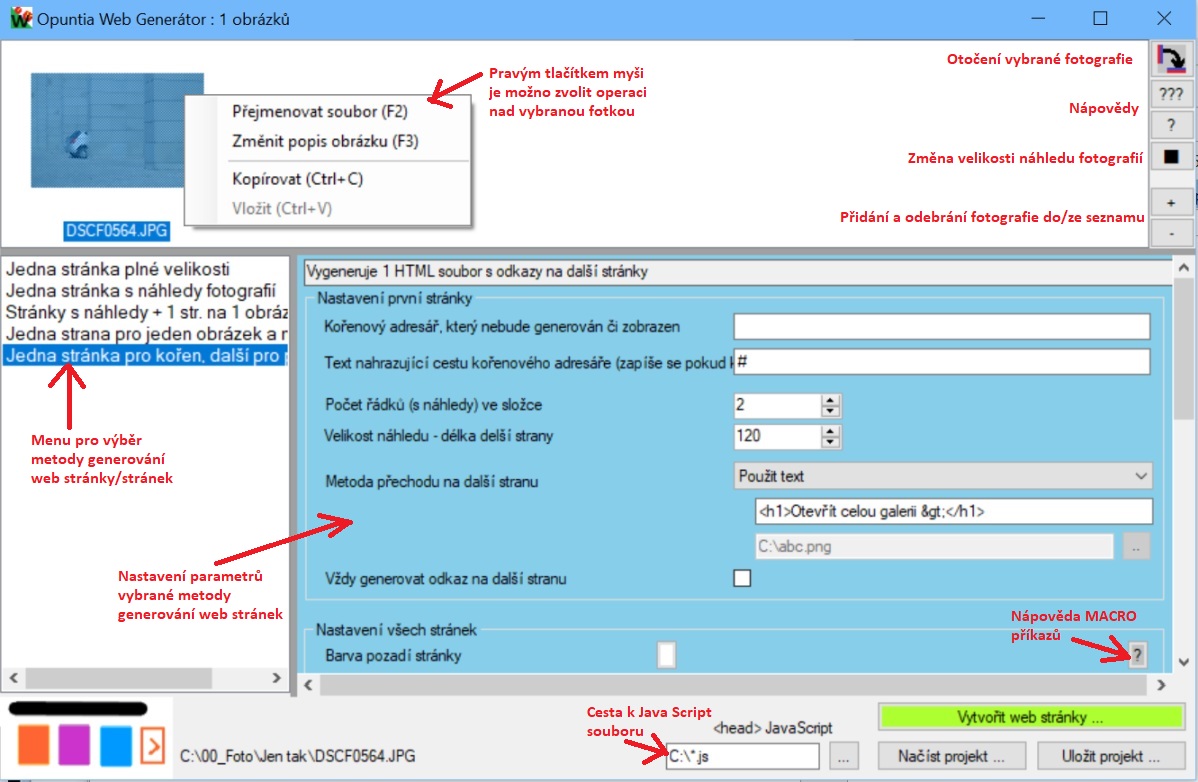
Stránky budou obsahovat fotografie, které se nacházejí v seznamu fotografií. Do seznamu je možné další fotografie přidat tlačítkem [+].
K jednotlivých fotografiím je možno přidat komentář, který se objeví ve výsledné galerii, pokud tak bylo nastaveno uživatelem v sekci pro "nastavení parametrů vybrané metody generování web stránek".
U některých parametrů je možno použít i speciální MACRO příkazy, které se vkládají do textu nad/pod fotografií. Jedná se např. o velikost fotografie.
Cesta k Java Script souboru umožní načíst tento soubor, a vložit jeho obsah
do výsledného HTML souboru s galerií. Java Scipt funkce, které jsou definované
ve vkládaném souboru, je pak možno volat, i v kombonaci s MACRO příkazy, pro
každou fotografii.
--- konec souboru ---